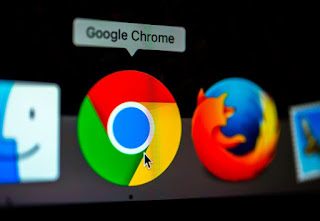How to Add a Friend on Steam Mobile or Desktop

Steam is an online portal which provides various features like you can buy and play games, share artworks, screenshots and even games. You can find and add friends to your Steam account and share your games with them. Here is how to add a friend on Steam Mobile or Desktop: Way to Add a Friend on Steam (Mobile) Without adding at least five dollars to your Steam account, you’re not able to add your friends on Steam. So, to add friends on Steam, you have to spend a minimum of five dollars. If you’ve already added then jump to the below steps. If you haven’t then first add the amount after that follow the steps to add your friends. Steps: 1. Tap on the ‘Steam’ icon from your home screen to launch the app. If you’ve previously logged in with your account, then you’ll see the last-opened page when you open the app. if you haven’t then, 2. Type your Steam account’s username and password. 3. And then tap on ‘Login.’ Af...