How to Change the Startup Page on Google Chrome
There are several kinds of internet browsers, and it depends on your choice or needs which one you wish to use as your default browser. The user can also change their default browser to another one. If you have opted for Google Chrome, then you can change its startup page. From the Google Chrome startup page, you can enter into a search bar, or you can enter the site address in the Google Chrome address search bar located at the upper side of the startup page. If you want to change your startup page on Google Chrome browser, then go through all the steps which are given below.
Steps for Changing Home Page in Google Chrome on Your Desktop
• Go to the “Google Chrome.” It resembles gold, olive, cherry, and an azure globe symbol.
• Press the “Three Lines” button. You will find this on the right side of the Chrome browser desktop. The pull-down page will come on your screen.
• Tap “Settings app. It is located at the end of the pull-down menu page.
• Press the “Show Home Button” option. You will find this on the upper side of the “Appearance” title. After following this step, a page will appear on your screen of a “House Shaped” symbol located to the left side of the Chrome link bar.
▪ In case the toggle to the right side of “Show Home Button” is of azure color, it means your default browser is already displaying the “Home” option.
• Choose a “Home Page” button. There are two options under the “Show Home Button” tile. The two option are:
▪ New Tab Page. Pressing the “Home Button” will show a new page on your screen, it will show a most used website's list.
▪ Type custom link. Type a sites address for example google.com, and it will turn into your default startup page. You will see the link on the search bar located at the top that you have to remove it first.
• Type a link in case it is compulsory. In case you go through the box located on the right side to the “Enter Custom URL” button, enter into the site address you wish to place as your default startup page after that, click “Enter” button. It will place your favorite website as your default startup page.
▪ Leave this step in case you pressed the “New Tab Page” button.
Steps for Changing Your Startup Page in Google Chrome on Your Android
• Unlock “Google Chrome.” It is a colorful earth symbol.
• Click “Three lines” option. You will find this on the right side of the display. A pull-down menu page will come on your screen.
• Press the “Settings” application. Settings app is located at the end of the pull-down menu page.
• Click the “Home Page” button. You will get this button at the end of the “Basics” option
• Press the “White” disable toggle. This will change into an azure color. After following this step turn on the “Startup Page” function in the Google Chrome browser.
▪ In case this toggle is already in an azure color, then it means Google Chrome browser is accessing home button.
• Click “Open this page” option. It is under the “Enable” toggle located at the upper side of the home page.
• Enter the access link. You will find this on the upper side of the webpage.
▪ In case you are not able to view a link here, then press the textbox.
• Write in the website’s address. You will find it in this format “(website).com,” with this you can go through your preferred website’s link to ensure that should not end with “net” or “org.”
▪ Take example. If you want “Facebook” as your default startup page, then you should type “facebook.com.”
• Click “Save button. It will change your recent website into Google startup page.
Edward Lewis is a creative person who has been writing blogs and articles about cyber security. He writes about the latest updates regarding mcafee.com/activate and how it can improve the work experience of users. His articles have been published in many popular e-magazines, blogs and websites.
Source : https://johnnypotterblogs.wordpress.com/2019/03/01/how-to-change-the-startup-page-on-google-chrome/
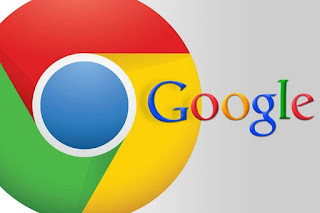



Comments
Post a Comment