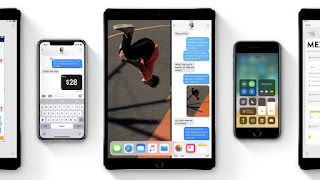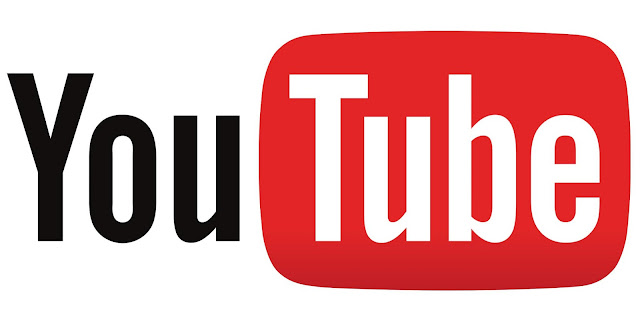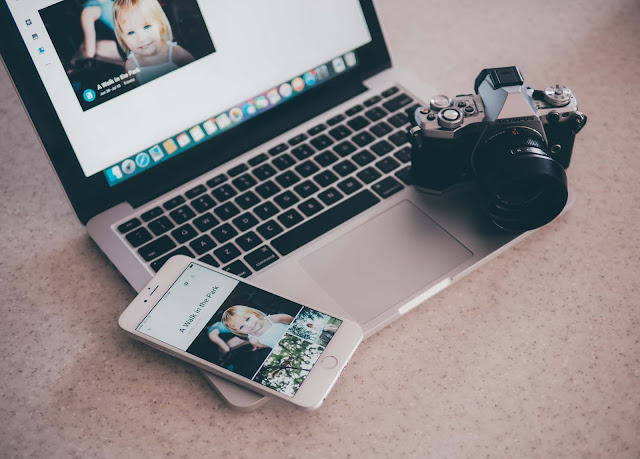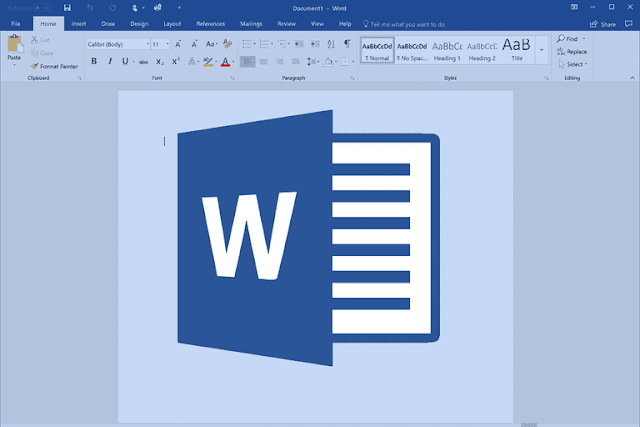How to download movies and TV episodes from Netflix

There is numerous stuff in Netflix which you repeatedly want to see and you want to see that without any interruption caused due to network and streaming problem. To do that you have to download it from the Netflix site. You can’t download every TV show and movies on Netflix, but there are many shows and films (including most of the Netflix own content) which are available for download. Two things you must do before proceeding with the downloading anything: · First ensure that Netflix app you are using is the updated one and if don’t put your device set to auto update, you have to do it by going to “app in the App store”(for iOS devices) or by clicking on the taskbar and choose “Downloads or Updates”.(for Window users) · The second thing is select you download quality as Netflix provide two quality levels for downloads: Standard and High. The high one is somewhere between 720p to 1080p resolution, and it occupies more space while the standard one betwe